




 |
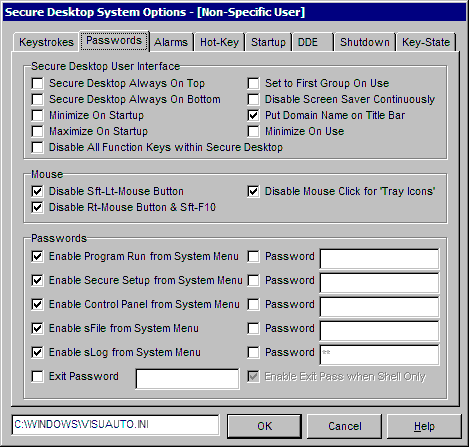
Secure Desktop Always On Top Check Box - If you would like to have Secure Desktop always visible, regardless of what application has focus, check this box.
Secure Desktop Always On Bottom Check Box - If you would like Secure Desktop to always be behind the other windows, check this box.
Minimize on Startup - Secure Desktop is minimized when Windows initially boots.
Maximize on Startup - Secure Desktop is maximized when Windows initially boots.
Disable All Function Keys within Secure Desktop - Secure Desktop icons are automatically assigned F1 - F10 function keys. Secure Desktop may also be configured to use F11 and F12. Checking this checkbox will disable F1-F12 within Secure Desktop only, regardless if the function keys were designated as system-wide or not. The Function Key part of the icon caption will not be visible.
Set to First Group on Use - If you password protect groups (or tabs), then you may want to use this. If a user is in a tab other than the first group (far left), then clicks on an icon, the tab will automatically switch back to the group 1 tab, if this checkbox is checked.
Disable Screen Saver Continuously - Some customers have corporate-wide profile updates that set a screen saver. Check this option if you do not want any screen saver to be activated. Secure Desktop will actually clear the screen saver settings on a continuous basis.
Put Domain Name on Title Bar - Only in NT 4, Windows 2000, Windows 2003, or Windows XP - Checking this checkbox will place the user name and the domain name on the title bar.
Minimize on Use - After starting an application, Secure Desktop will automatically minimize.
Disable Sft-Lt-Mouse Button System Wide - This will disable the shift-left-mouse button, regardless of what application you are in. In Internet Explorer, holding the shift key down while clicking on a link with the left mouse button creates a new browser window for that target link.
Disable Rt-Mouse Button System Wide - This will disable the right-mouse button that normally brings up a pop-up menu, regardless of what application you are in. The right-mouse button is disabled if this checkbox is checked.
Disable Mouse Click for 'Tray Icons' - This will disable both the left-mouse button and the right-mouse button for all icons in the Secure Desktop tray icon area. Mouse clicks are disabled if this checkbox is checked.
Enable Program Run from System Menu Check Box - Secure Desktop has no normal menu bar, but does have menus associated with the system menu. If you would like to be able to run any application, even if it's not configured in the system, check this box to create a menu for this option.
Enable Program Run Password Check Box - If the check box above is enabled, you can optionally enable password protection.
Enable Program Run Password Entry Field - Enter the password if the Check Box above is checked.
Enable Secure Setup from System Menu Check Box - This menu will run the Secure Setup application, should you need to occasionally make changes to the system. You could also run this program from an Icon.
Enable Secure Setup Password Check Box - If the check box above is enabled, you can optionally enable password protection.
Secure Setup Password Entry Field - Enter the password if the Check Box above is checked.
Enable Control Panel from System Menu Check Box - This menu will run the Control Panel, should you need to occasionally make changes to the system. You could also run this program from an Icon (Control.exe or sControl.exe). sControl.exe has a command-line switch of /p to show only the Printers and Faxes part of the Control Panel.
Enable Control Panel Password Check Box - If the check box above is enabled, you can optionally enable password protection.
Control Panel Password Entry Field - Enter the password if the Check Box above is checked.
Enable sFile from System Menu Check Box - This menu will run sFile, our basic file management utility.
Enable sFile Password Check Box - If the check box above is enabled, you can optionally enable password protection.
sFile Password Entry Field - Enter the password if the Check Box above is checked.
Enable sLog from System Menu Check Box - This menu will run sLog, our log file viewer utility.
Enable sLog Password Check Box - If the check box above is enabled, you can optionally enable password protection.
sLog Password Entry Field - Enter the password if the Check Box above is checked.
Exit Password Check Box - Check this if you want to prompt for a password before exiting Secure Desktop.
Exit Password Entry Field - Enter the password if the Check Box above is checked.
Enable Exit Pass when Shell Only Check Box - When checked, an Exit password dialog will come up if Secure Desktop is the shell. When unchecked, an Exit password will always come up, even when Secure Desktop is not the shell.
INI File Window - To the left of the OK button. This tells you the exact INI file that is being edited while in this dialog.


 |