




 |
DISCLAIMER - This feature has been written based on user requests. Although it should work with nearly all applications, it does not work with every one of them. This feature should be used with caution, as un-predictable results may happen if you delete a menu in an application, and that application trys to "do something" with that menu. Keep in mind that items grayed out may be "refreshed" by the application. The title bar of the window may also be "refreshed" by the application. The settings specified here are "set" during the application launch, not continuously. Please spend time testing your menu modifications before implimenting for an end user.
NOTE ABOUT MICROSOFT PRODUCTS - Microsoft Office 97/2000/XP, Internet Explorer 4/5/6, and other newer Microsoft products do not have a menu attached to the Window. With these products, the menu items (File, Edit, etc.) will "light up" with a rectangle around them. This new menu system is really a series of buttons in a coolbar. When you press one of these menu buttons, a popup menu appears. Due to this new architecture, Secure Desktop's menu disabling feature will not work. Please check out the Window Wizard's ability to automatically close a window, which may give you similar functionality. Also take a look at the Office 2000/XP dialog for specific restrictions in Office 2000/XP products.
Many users have expressed the desire to "disable" the ability of exiting or closing an application, or possibly using an application such as WordPad as a file viewer with no saving capabilities. This disable menu feature provides this capability. You can gray or delete any menu, whether system or regular, from the application that is launched. As an added plus, you can also change the title bar. Based on the title bar, you can search to see if an application is running, and pull it to the foreground rather than starting an additional instance. The following dialog is displayed when the Disable Menus... button is pressed:
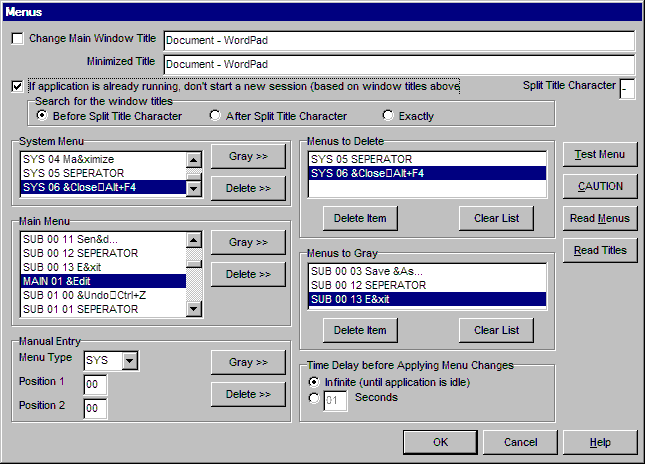
When this dialog is first loaded, the application specified in the command line field is launched, listing all of the menus found in the System Menu and the Main Menu of the application. Each of these menu items may be picked for deletion or graying, using the "Del >>" or "Gray>>" buttons, in which the item appears in the corresponding deletion or gray list box. The values that are important here are the menu type, and the co-ordinates of the menu. There are three types of menus, SYS, MAIN, and SUB. Co-ordinates start at zero for the first menu. For instance, the SUB 00 09 E&xit, found in the Menus to Delete list, represents a sub menu under the first menu in the Main Menu, in this case &File. The 09 represents the 10th menu item, including seperators. You may also enter this values manually, by specifying the type of menu, the first co-ordinate, and the second co-ordinate if it's a SUB type. Menu descriptions are displayed for visual reference, but are not used in the actual menu deletion or graying operation. The type of menu and co-ordinates are the important part.
Some applications do not load all of the description names, or add all of the menus into the menu list, until they are "touched". If you pull down each of the items in the application, then click on the Re-read Menus button, a more accurate representation of the menus will be displayed. Many applications display the last 4 files that were opened, under the file menu above the exit menu. This may cause differences in co-ordinates, so be careful with this.
After you have hit OK in this dialog, for a given icon configuration, once, the window titles are brought in from the "stored" configuration. If you wish to re-read these titles from the main window of the application, select the Re-read Titles button.
Whatever is in the Menus to Delete or Menus to Gray list are saved in the VISUAUTO.INI file when you hit the OK button, to be loaded and executed by the Visual Automation Secure Desktop when the application is launched. You may change the window title to whatever you want. The test button provides the ability to see what these changes would look like, immediately. Clicking on the OK button or the Cancel button will close the application that was launched at when the dialog was opened, provided the Window menu information was actually found. The CAUTION button is just a reminder for people to read this help topic before proceeding with this feature.
To prevent a second instance of an application starting, Secure Desktop looks to see if a task is already running. This is done by looking for the Window Title. Most applications specify both the application name and the document name in the title. In Windows, the Application name as first, and the document name was second. In Windows 98/ME/NT4/2000/2003/XP, they are reversed. This is why we have provided flexibility on searching for either half of the title. We also had a request for something other than a dash seperating the title, in case an application uses a colon or some other character for seperation.
The Time Delay before Applying Changes provides the time necessary for an application to load before modifying the title or menus. In most cases the "Infinite" parameter should suffice, waiting until steady state. If you have problems with this function, you may want to experiment with the number of seconds in this parameter.


 |